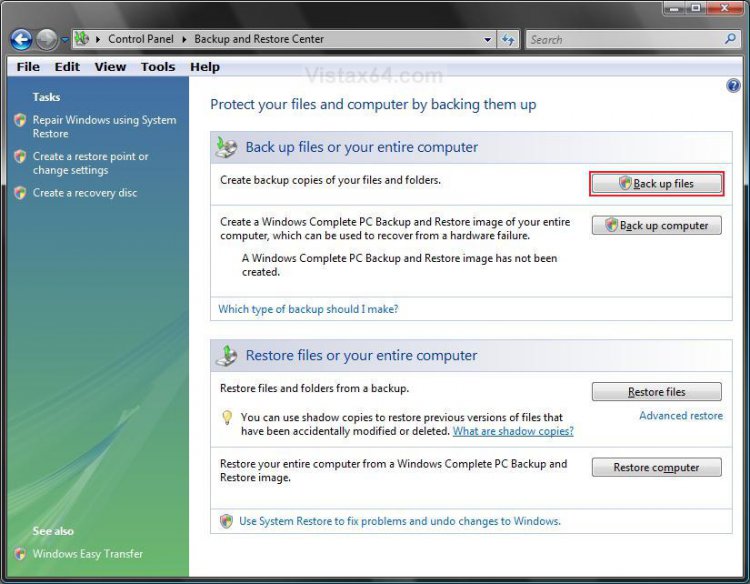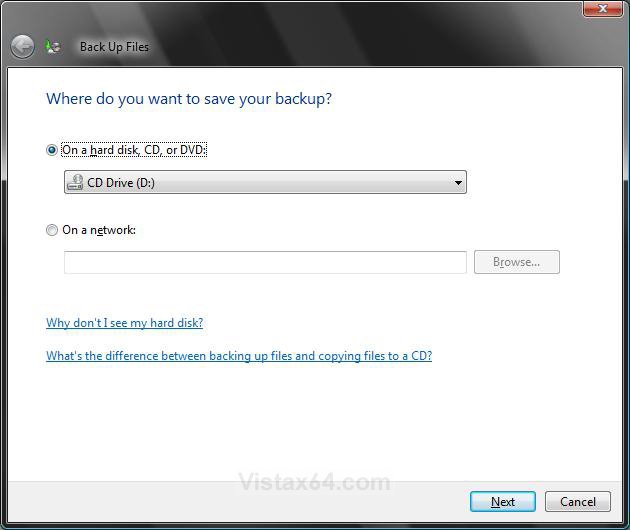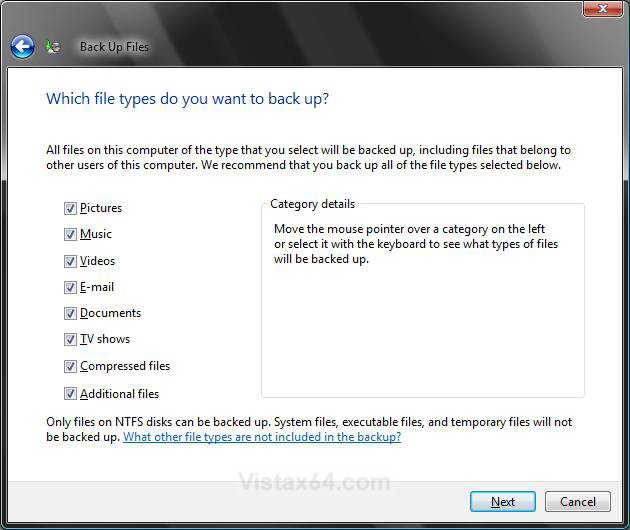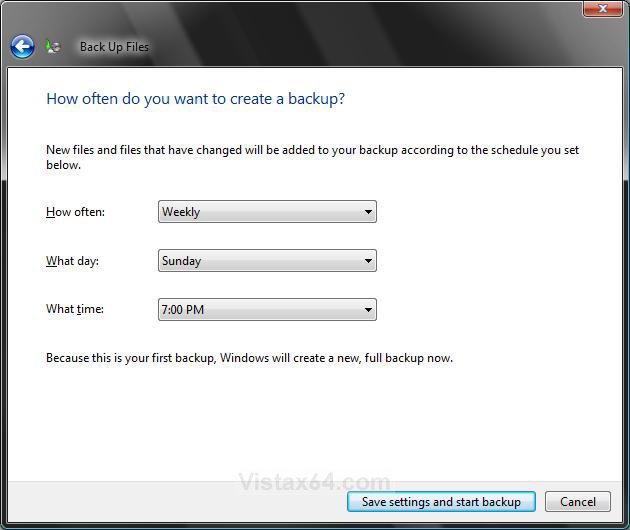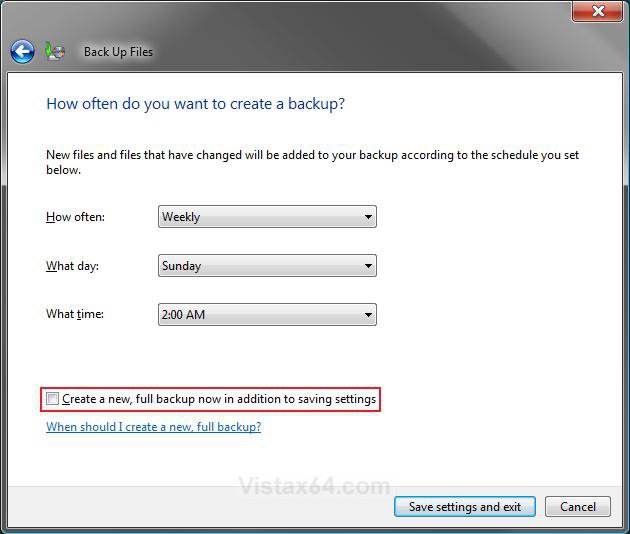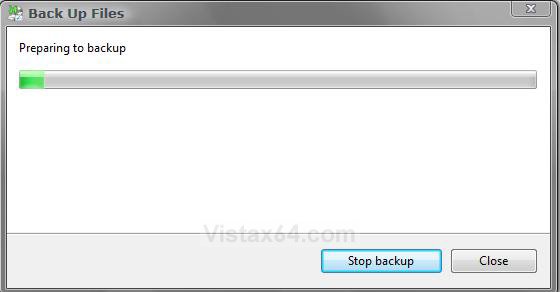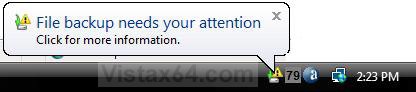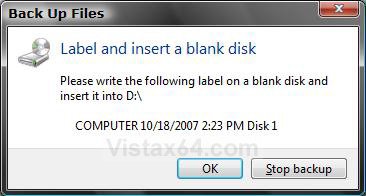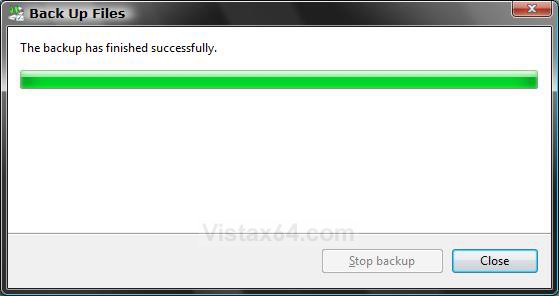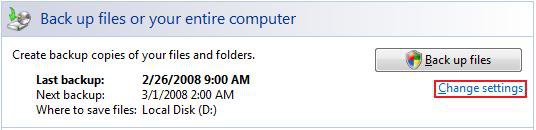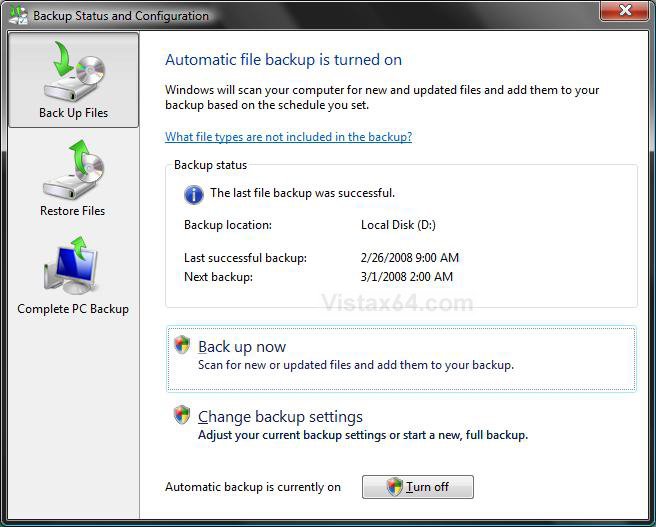How to Backup Files with Optional Automatic Backups in Vista
This will show you how to backup selected file types on your computer manually or with optional automatic backups.
To make sure you do not lose the file types that you create, modify, and store on your computer, you should back them up regularly. You can manually back up your file types any time or set up automatic backups. The ability to set up automatic backups is not included in the Vista Home Basic edition, but you can still do manual backups. For more information, see: Windows Help and How-to: Back up and Restore: FAQs
To make sure you do not lose the file types that you create, modify, and store on your computer, you should back them up regularly. You can manually back up your file types any time or set up automatic backups. The ability to set up automatic backups is not included in the Vista Home Basic edition, but you can still do manual backups. For more information, see: Windows Help and How-to: Back up and Restore: FAQs
Backups are saved in this format: (backup location)\(computer name)\Backup Set (year-month-day) (time)
- If the backup was done on Local Disk D: at 9/7/2007 1:00:50 PM (It uses 24 hour time), then the full backup file path would be: D:\Computer\Backup Set 2007-09-07 130050
- You would right click the folder Backup Set 2007-09-07 130050 and click Delete to delete that backup.
- To see what your computer name is, see: How to Change the Computer Name in Vista
This type of backup does not backup the Vista operating system files, EFS encrypted files, Programs, files in the Recycle Bin, Temporary Files (temporary internet files), and User profile settings.. You must create a Complete Computer Backup and Restore Image for this. See: How to Create a Complete Computer Backup and Restore Image in Vista
Here's How:
1. Open the Control Panel. (Classic View)
2. Click on the Backup and Restore Center icon.
3. Click the Back up Files button. (See screenshot below)
4. Click on Continue in the UAC prompt.
5. Select a location to save the backup to and click on Next. (See screenshot below)
NOTE: You cannot save the backup on the same partition that Vista is on. You can save the backup to a different partition, but it would be best to not save the backup on the same hard drive in case it fails.
6. Select the files you want to backup and click on Next. (See screenshot below)
7. Setup how often, when, and at what time your computer will perform automatic incremental backups from now on.
(See screenshot below)
NOTE: You can turn off automatic backups later if you want, and just do them manually. See step 15 below. Automatic backups is not included in Vista Home Basic.
8. Click the Save settings and start backup button when done.
NOTE: The left screenshot is if this is the first time. The right screenshot is if you are changing the settings from step 17 below. Check the box, boxed in red, if you want to also do a backup now to. If you changed the location in step 5, then this box will be grayed out and a backup will be required to run.
9. You will now see this. (See screenshot below)
10. If you selected a CD/DVD location to save the backup in step 5, then you will see this to. (See screenshots below)
A) Just insert a blank DVD and click on OK.
11. When the backup is completed, you will see this. (See screenshot below step 12)
12. Click on Close.
13. Now that you have done a backup, you will see Change Settings under the Back up Files button from step 3. (See screeshot below)
NOTE: You can also click the Advanced restore link under Restore Files from the screenshot below step 4 and click on Back Up Files in the left pane.
14. To Change Backup Settings
A) Click on Change Settings. (See screenshot below step 17)
NOTE: Since you have created a backup, Change Setings will be added now in the screenshot below step 4.
15. To Turn Automatic Backups On or Off
NOTE: You will need to do step 14 first. Automatic backups is not included in the Vista Home Basic edition.
A) Click on the Turn Off or Turn On button at the bottom. (See screenshot below)
B) Click on Continue in the UAC prompt.
16. To Update a Backup
NOTE: You will need to do step 14 first. This will start updating the backup files immediately.
A) Click on Back up now. (See screenshot below step 17)
B) Click on Continue in the UAC prompt.
17. To Change Settings for Backup
NOTE: You will need to do step 14 first.
A) Click on Change backup settings. (See screenshot below)
B) Click on Continue in the UAC prompt.
C) Go to step 5.
That's it,
Shawn
Related Tutorials
- How to Create a Complete Computer Backup and Restore Image in Vista
- How to Create a System Restore Point in Vista
- How to Restore Backup Files in Vista
- How to Restore Previous Versions of a File and Folder in Vista
- How to Backup and Restore Messages in Windows Mail
- How to Reset the Last Backup Listing for Vista Complete PC Backup
- How to Reset the Last Backup Listing for Vista Back Up Files
- How to Enable or Disable Backup Status and Configuration in Vista
- How to Backup Specific Files in Vista Like NT Backup in XP
- How to Extract Vista System Image Files Using Virtual PC 2007
- How to Manually Extract Files from a Backup in Vista and Windows 7
- How to Make a "Create Incremental Backup" Shortcut in Windows 7 and Vista
- How to Make a "Create New Backup" Shortcut in Windows 7 and Vista
Attachments
Last edited by a moderator: