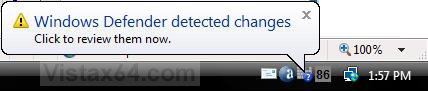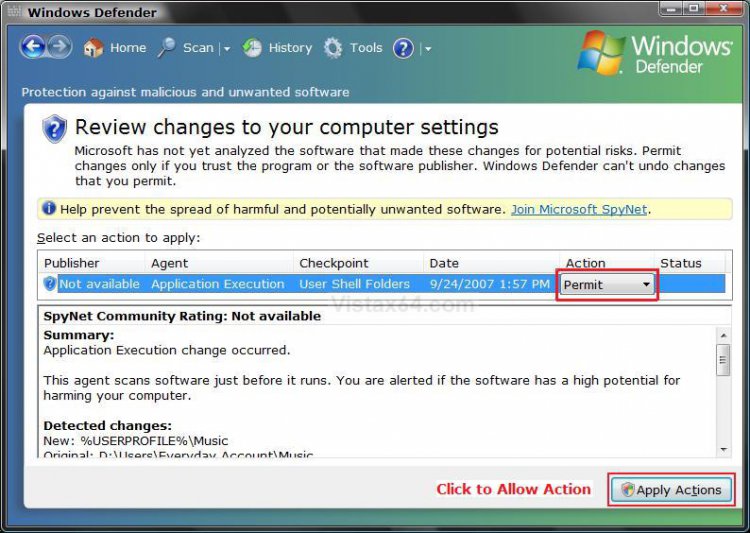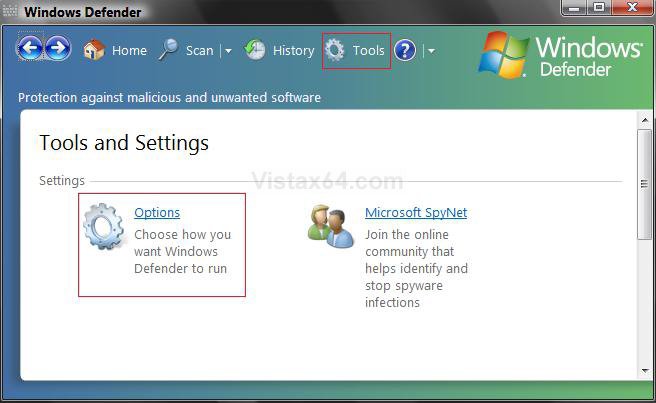How to Change Windows Defender Notification Options
This will show you how to adjust the Windows Defender notification options for real-time protection to what, when, and how you want it to notify and ask you for permission about system changes in Vista.
Obviously Windows Defender will need to be turned on to allow alert notifications. 

EXAMPLE: Windows Defender asking you to approve this action.
Here's How:
1. Open the Control Panel. (Classic View)
2. Click on the Windows Defender icon.
3. Click on Tools. (At top)
4. Click on Options in the main window. (See screenshot below)
5. Scroll down to the Real-time protection options. (See screenshot below)
 Note
Note
You will need to have real-time protection turned on to allow for alert notifications from Windows Defender.
6. To Turn Off Real-Time Protection
NOTE: If you turn off real-time protection, you can still run Windows Defender scanner manually.
A) Uncheck Use real-time protection (recommended). (See screenshot below step 7D)
B) Go to step 8.
7. To Turn On Real-Time Protection
A) Check Use real-time protection (recommended). (See screenshot below step 7D)
B) Check the security agents you want to run. (See table below for descriptions)
[TABLE=class:-grid,-width:-700][TR][TD]Security Agent
[/TD]
[TD]
Description
[/TD][/TR]
[TR][TD]
Auto Start
[/TD]
[TD]
Monitors lists of programs that are allowed to automatically run when you start your computer. Spyware and other potentially unwanted software can be set to run automatically when Windows starts. That way, it can run without your knowledge and collect information. It can also make your computer start or run slowly.
[/TD][/TR]
[TR][TD]
System Configuration (Settings)
[/TD]
[TD]
Monitors security-related settings in Windows. Spyware and other potentially unwanted software can change hardware and software security settings, and then collect information that can be used to further undermine your computer’s security.
[/TD][/TR]
[TR][TD]
Internet Explorer Add-ons
[/TD]
[TD]
Monitors programs that automatically run when you start Internet Explorer. Spyware and other potentially unwanted software can masquerade as web browser add-ons and run without your knowledge.
[/TD][/TR]
[TR][TD]
Internet Explorer Configurations (Settings)
[/TD]
[TD]
Monitors browser security settings, which are your first line of defense against malicious content on the Internet. Spyware and other potentially unwanted software can try to change these settings without your knowledge.
[/TD][/TR]
[TR][TD]
Internet Explorer Downloads
[/TD]
[TD]
Monitors files and programs that are designed to work with Internet Explorer, such as ActiveX controls and software installation programs. These files can be downloaded, installed, or run by the browser itself. Spyware and other potentially unwanted software can be included with these files and installed without your knowledge.
[/TD][/TR]
[TR][TD]
Services and Drivers
[/TD]
[TD]
Monitors files and programs that are designed to work with Internet Explorer, such as ActiveX controls and software installation programs. These files can be downloaded, installed, or run by the browser itself. Spyware and other potentially unwanted software can be included with these files and installed without your knowledge.
[/TD][/TR]
[TR][TD]
Application Execution
[/TD]
[TD]
Monitors when programs start and any operations they perform while running. Spyware and other potentially unwanted software can use vulnerabilities in programs that you have installed to run malicious or unwanted software without your knowledge. For example, spyware can run itself in the background when you start a program that you frequently use. Windows Defender monitors your programs and alerts you if suspicious activity is detected.
[/TD][/TR]
[TR][TD]
Application Registration
[/TD]
[TD]
Monitors tools and files in the operating system where programs can register to run at any time, not just when you start Windows or another program. Spyware and other potentially unwanted software can register a program to start without notice and run, for example, at a scheduled time each day. This allows the program to collect information about you or your computer or gain access to important software in the operating system without your knowledge.
[/TD][/TR]
[TR][TD]
Windows Add-ons
[/TD]
[TD]
Monitors add-on programs (also known as software utilities) for Windows. Add-ons are designed to enhance your computing experience in areas such as security, browsing, productivity, and multimedia. However, add-ons can also install programs that will collect information about you or your online activities and expose sensitive, personal information, often to advertisers.
[/TD][/TR][/TABLE]
C) Check any option you want under Choose if Windows Defender should notify you about.
D) Dot the option you want under Choose when the Windows Defender icon appears in the notification area.
8. Click on Save when done. (See screenshot above)
9. Close Windows Defender and Control Panel.
That's it,Shawn
Related Tutorials
- How to Turn Windows Defender On or Off
- How to Disable or Enable the Security Center Alert Warning Notification in Vista
- How to Disable or Enable Low Disk Space Warning in Vista
- How to Turn Pop-up Descriptions On or Off in Vista
- How to Change How Long a Notification Dialog Box Will Stay Open in Vista
- How to Check and Change the Startup Programs in Vista
- How to Set Windows Defender Automatic Scanning Schedule in Vista
- How to Enable or Disable Notification Area Balloon Tips in Vista
- How to Join or Unjoin Vista Microsoft SpyNet for Windows Defender
Attachments
Last edited: