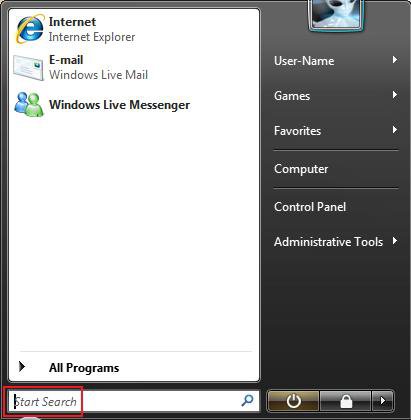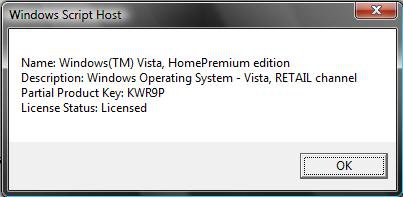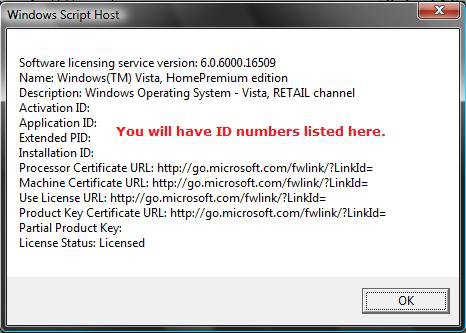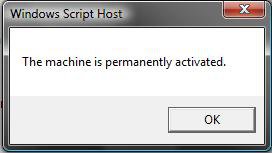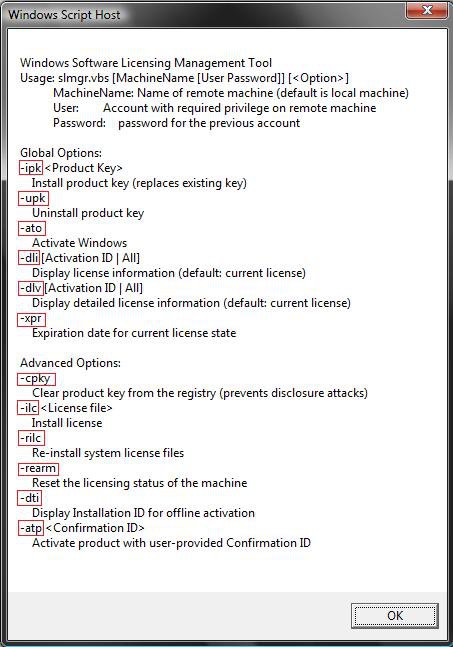How to See Windows Vista Current License Information
This will allow you to check to see whether your computer has been activated properly by telling you the operating system and the edition, what type of license you have such as a Volume License or Multiple Activation key or a standard retail copy, gives part of the product key for your verification and the status of the activation.
- You can verify if you have a genuine copy of Vista here: Genuine Microsoft Software
- To see the license terms for Vista, see: Microsoft: License Terms for Software Licensed from Microsoft
You will need to be logged on to an administrator account.
Here's How:
1. Open the Start Menu.
2. In the white line (Start Search) area, Copy and Paste a command option (A to D) below in bold below that you want to do and press Enter. (See screenshot below)
NOTE: It will take about 10 seconds for the display window to pop up with the license information. For a complete list of commands, see step 2D.
A) slmgr.vbs -dli = To display partial license information. (See screenshot below)
B) slmgr.vbs -dlv = To display detailed license information. (See screenshot below)
C) slmgr.vbs -xpr = To display expiration date for current license state. (See screenshot below)
D) slmgr.vbs = To display a complete list of options for license. (See screenshot below)
NOTE: You can also use type these commands to do what they describe.
3. Click on OK to close window.
That's it,Shawn
Related Tutorials
- How to See The Product Key in Vista
- How to Extend Vista Trial Period for Up to 120 Days
- How to Activate Vista Normally and by Phone Activation
- How to See the About Windows Vista and System Information
- How to Display Information About Previous Logons During User Logon in Vista
- How to See What the System Uptime is in Vista
- How to Get Out of Reduced Functionality Mode in Vista
- How to Uninstall the Product Key Number and Deactivate Windows 7 and Vista
Attachments
Last edited by a moderator: