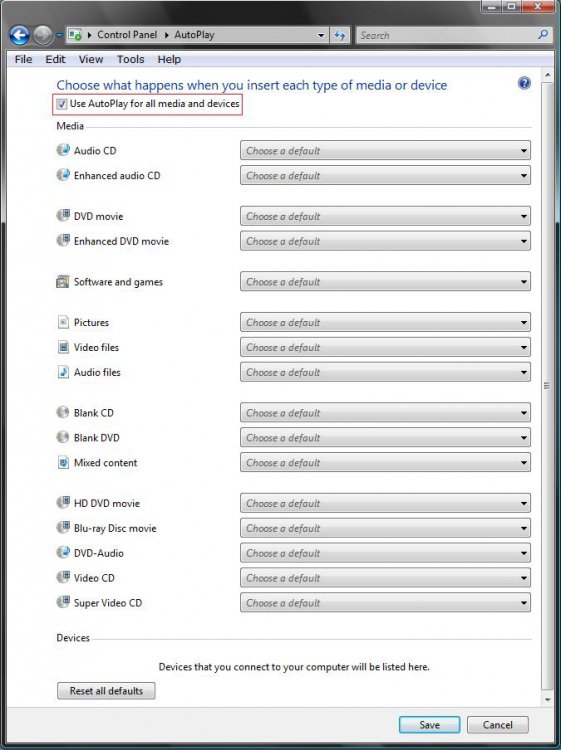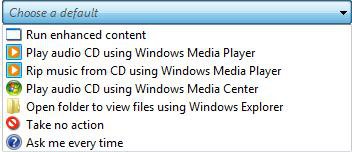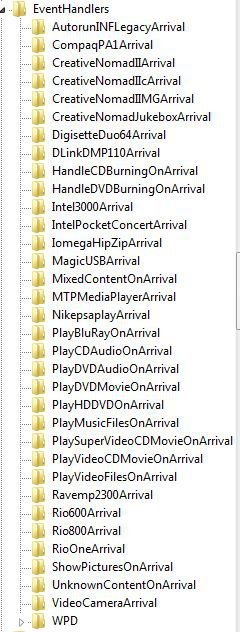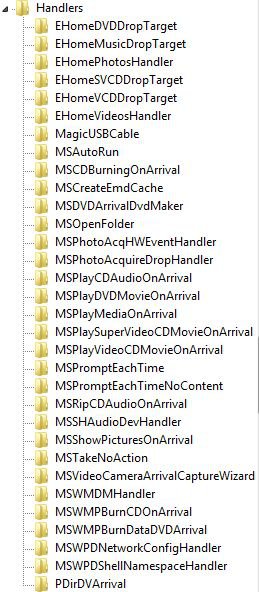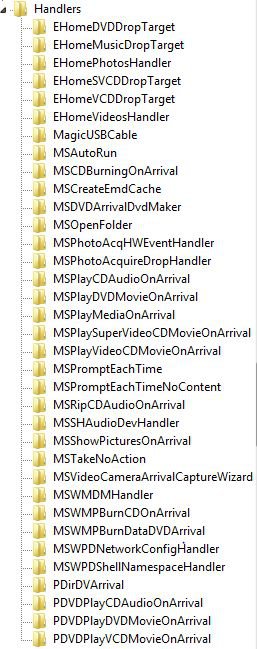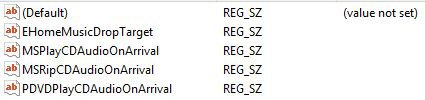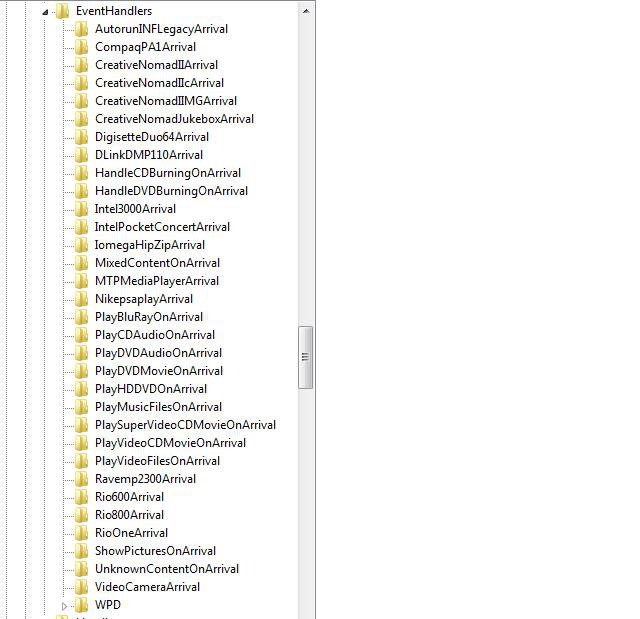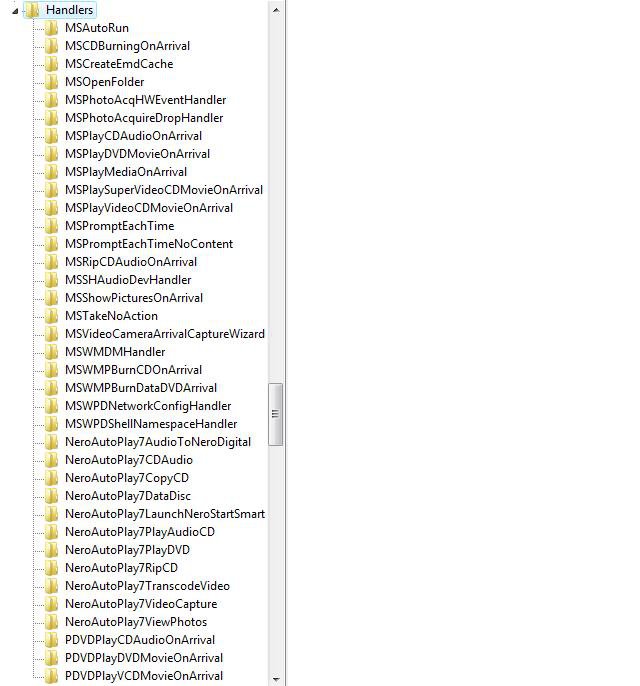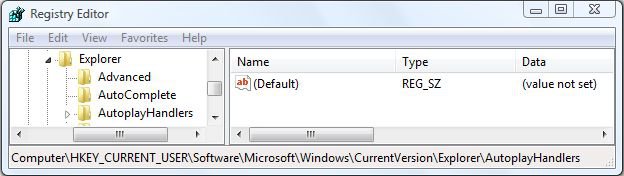How to Change AutoPlay Settings in Vista
AutoPlay is a feature that lets you choose which program to use to start different kinds of media, such as music CDs, or CDs or DVDs containing photos, etc. This will show you how to turn AutoPlay on or off, and how to reset or change the AutoPlay settings to how you want them.
AutoPlay uses this Service with these default settings: Shell Hardware Detection (Started/Automatic)
In Windows 7, Vista, and XP, two important changes were made to help improve security:
NOTE: For more on this, see: AutoRun changes in Windows 7 - Security Research & Defense - Site Home - TechNet Blogs
In Windows 7, Vista, and XP, two important changes were made to help improve security:
NOTE: For more on this, see: AutoRun changes in Windows 7 - Security Research & Defense - Site Home - TechNet Blogs
- AutoPlay will no longer support the AutoRun functionality for non-optical removable media. In other words, AutoPlay will still work for CD/DVDs but it will no longer work for USB drives. For example, if an infected USB drive is inserted on a machine then the AutoRun task will not be displayed. This will block the increasing social engineer threat highlighted in the SIR. The dialogs below highlight the difference that users will see after this change. Before the change, the malware is leveraging AutoRun (box in red) to confuse the user. After the change, AutoRun will no longer work, so the AutoPlay options are safe.
- A dialog change was done to clarify that the program being executed is running from external media.
Here's How:
1. Open the Control Panel. (Classic View)
2. Click on the AutoPlay icon.
3. To Turn AutoPlay On or Off
A) Check or Uncheck Use AutoPlay for all media and devices. (See screenshot below)
B) Click on Save to apply.
4. To Change AutoPlay Settings
A) Click on the drop down menu next to the type of Media or Devices. (See screenshot above)
NOTE: Make sure that you have the device plugged in to change it's settings. (EX: USB device)
B) Click on the default action you want to select it. (See screenshot below)
C) Click on Save to apply.
5. To Reset Back to All of AutoPlay Defaults
A) Click on the Reset all defaults button. (See screenshot below step 3)
B) Make your new choices or click Save to leave the defaults.
That's it,
Shawn
Related Tutorials
Attachments
Last edited: