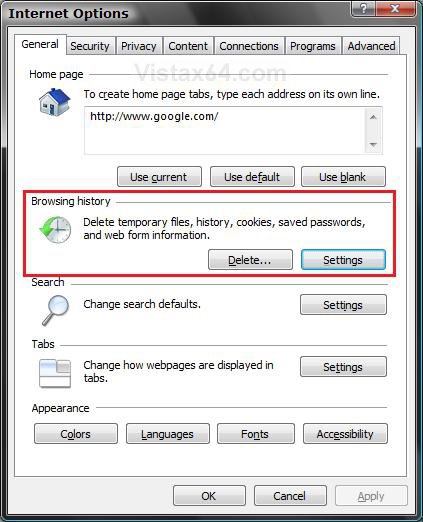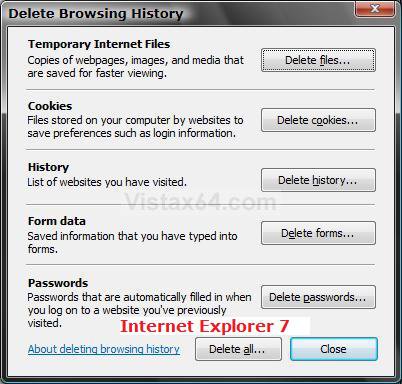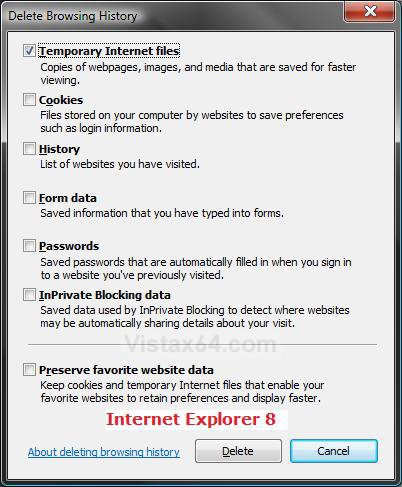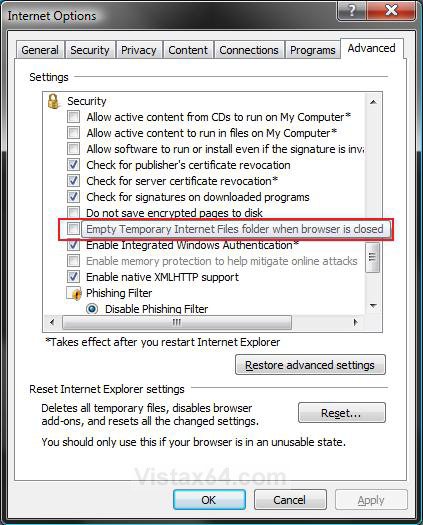How to Delete the Browsing History of IE7 and IE8
As you browse the web, Internet Explorer stores information about the websites you visit and information that you're frequently asked to provide. For example: Temporary Internet Files, Cookies, Website History, Passwords, and Web Form Information. This will show you how to delete this browsing history. For more information, see: Windows Help and How-to: Delete Webpage History
- Usually, it's helpful to have this information stored on your computer because it can improve web browsing speed or automatically provide information so you don't have to type it in over and over. You might want to delete that information if you're cleaning up your computer or are using a public computer and do not want any of your personal information to be left behind.
- If you would like to create shortcuts for these, see: How to Create Shortcuts to Delete Internet Explorer Browsing History in Vista
CCleaner is a free program that is great at keeping the temporary files cleaned up.
 METHOD ONE
METHOD ONE 
1. Open the Control Panel. (Classic View)
A) Click on the Internet Options icon.
B) Go to step 3.
OR
2. Open Internet Explorer.
A) Click on the Tools menu item and click on Internet Options.
3. Under the Browsing History section, click on the Delete button. (See screenshot below)
4. Click on the Delete button in IE7, or check in IE8, the option you want to delete the history for. (See screenshot below)
NOTE: Click the Delete all button to delete all of IE7's browsing history. Deleting all cookies might cause some webpages to work incorrectly. (for example, they will no longer have records of your user name or preferences)
A) Click on Yes for the confirmation prompt.
5. Click on Close when done. (See screenshot from step 3 above)
 METHOD TWO
METHOD TWO 
NOTE: This will empty only the Temporary Internet Files folder when you close Internet Explorer.
1. Open the Control Panel. (Classic View)
A) Click on the Internet Options icon.
B) Go to step 3.
OR
2. Open Internet Explorer.
A) Click on the Tools menu item and click on Internet Options.
3. Click on the Advanced tab. (See screenshot below step 5)
4. Check the Empty Temporary Internet Files folder when browser is closed box.
NOTE: To undo this, just uncheck the box.
5. Click on OK.
That's it,
Shawn
Related Tutorials
- How to Delete the Browsing History of Internet Explorer 9 (IE9)
- How to View the Internet Explorer Temporary Internet Files and Settings in Vista
- How to Allow or Block Cookies in Internet Explorer in Vista
- How to Clear Vista Temporary Files in the Temp Folder
- How to Fix a Crashing Internet Explorer in Vista
- How to Create Shortcuts to Delete Internet Explorer Browsing History in Vista
- How to Enable or Disable Clear Virtual Memory Paging File at Shutdown in Vista
- How to Remove or Restore the Vista Internet Explorer Command Bar
- How to Reset the Favorites Favicon Icons in Vista
- How to Reopen the Last Browsing Session in Vista Internet Explorer
- How to Enable or Disable InPrivate Filtering Data in Internet Explorer 8
- How to Set Internet Explorer to "Empty Temporary Internet Files folder when browser is closed"
- How to Set IE8 and IE9 to "Delete browsing history on exit"
- How to Browse the "Temporary Internet Files" of Internet Explorer
- How to Change Disk Space to be Used by Internet Explorer "Temporary Internet Files"
Attachments
Last edited: