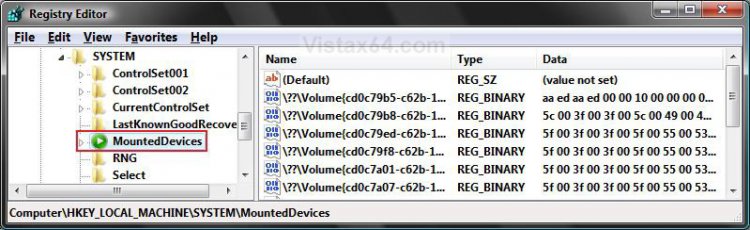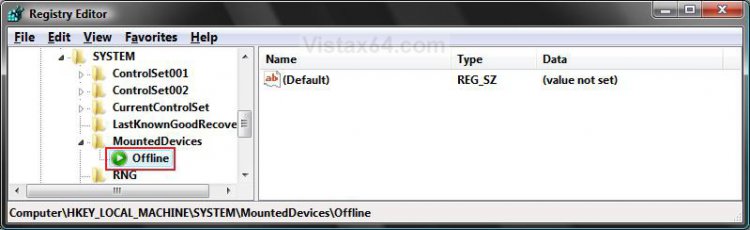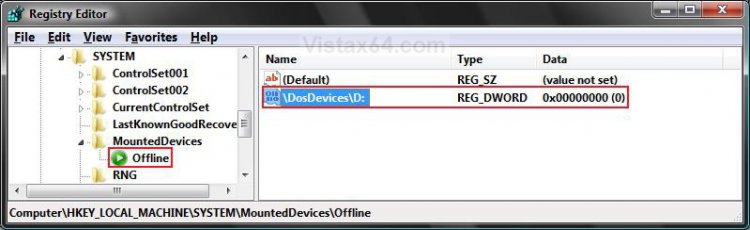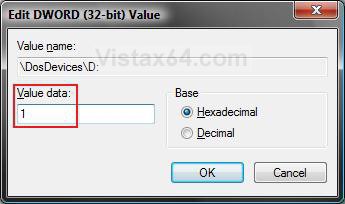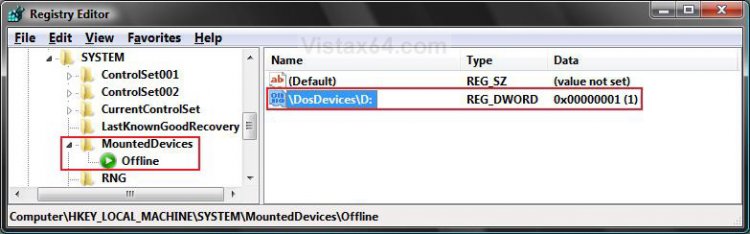How to Stop System Restore Points from being Deleted in Vista and Windows 7 when Dual Booting with XP
When you are dual booting XP with Vista and/or Windows 7, this will show you how to stop XP from deleting all of the System Restore Points and Shadow Copies in Vista and Windows 7 everytime you start XP.
You must be logged in as an administrator to be able to do the steps in this tutorial.
For more information, see also:
You must be logged in as an administrator to be able to do the steps in this tutorial.
For more information, see also:
In Vista and Windows 7, shadow copies are used to maintain System Restore Points. Additionally, shadow copies are used to maintain Complete PC Backup files. Therefore, when you access the volume from an earlier operating system (XP), it will delete all restore points and all except the most recent versions of Complete PC Backup files in Vista and Windows 7.
This problem occurs because the volume snapshot driver that is included with Vista and Windows 7 uses disk structures that are incompatible with earlier versions of Windows. Therefore, the earlier operating system deletes Vista and Windows 7 shadow copies with the associated restore points. This behavior occurs because the earlier Windows operating systems do not recognize the new disk structures.
This does not actually fix the problem. It is a workaround that will stop XP from deleting the restore points and shadow copies. After you restart XP, you will not be able to access the volume Vista and/or Windows 7 is on from XP. However, you can still access the volume that XP is on from Vista and Windows 7.
It has been reported that some 3rd party disk defragmentation programs could also delete your restore points when used.
It has been reported that some 3rd party disk defragmentation programs could also delete your restore points when used.
 OPTION ONE
OPTION ONE 
This needs to be done in XP, not in Vista or Windows 7. This download assumes that Vista or Windows 7 is installed on the D: drive as the second OS. If this is not true for you, or you need to add another drive to be hidden from XP, then do OPTION TWO below to do this manually with the drive letter that your Vista or Windows 7 is installed on instead.
1. To Stop XP from Deleting Restore Points
A) Click on the Download button below to download the file below.
Stop_XP.reg
B) Go to step 3.
2. To Restore Default Settings in XP
A) Click on the Download button below to download the file below.
Restore_Default_Settings.reg
3. Click on Save, and save the .reg file to the Desktop.
4. Right click on the downloaded .reg file and click on Merge.
5. Approve the merge when prompted.
6. Restart XP to apply the changes.
7. When done, you can delete the downloaded .reg file if you like.
 OPTION TWO
OPTION TWO 
This needs to be done in XP, not in Vista or Windows 7.
1. Open the Start Menu, click on My Computer to open it, then make note of the drive letter for the Vista and/or Windows 7 installation that you wan to prevent XP from seeing to prevent their restore points from being deleted.
2. Open the Start Menu, click on Run to open it,, then type regedit and press Enter.
3. In regedit, navigate to the location below. (see screenshot below)
HKEY_LOCAL_MACHINE\SYSTEM\MountedDevices
4. To Stop XP from Deleting Restore Points
A) In the left pane, right click on MountedDevices and click on New and Key.
NOTE: If you already have the Offline key under MountedDevices, then skip this step and go to step 4C. (see screenshot below step 4C )
B) Type Offline and press Enter.
C) In the right pane of Offline, right click on a empty area and click on New and DWORD Value. (see screenshot below)
D) Type \DosDevices\D: and press Enter. (see screenshot below step 4F)
NOTE: While in XP, if your Vista or Windows 7 is not showing as being on the D: drive in Computer, then substitute D: with the drive letter that it is shown to be on instead. For example, if it is shown to be on the E: drive, then type \DosDevices\E: instead. Repeat this step if you wish to hide another drive letter from XP.
E) In the right pane, right click on \DosDevices\D: and click on Modify.
F) Type 1, and click on OK. (see screenshot below)
G) The registry should now look like this. (see screenshot below)
H) Repeat steps 4C to 4G for any other drive letter that you want to prevent them from being seen by XP.
I) Go to step 6.
5. To Restore the Default XP Settings
A) In the right pane of Offline, right click on \DosDevices\D:, and click on Delete. (see screenshot below step 4H)
B) Click on Yes to confirm the deletion.
C) Repeat step 5 for any other listed drive letter that you would like XP to be able to see again.
6. Restart XP to apply the changes.
That's it,Shawn
Related Tutorials
- How to Create a System Restore Shortcut in Vista
- How to Create a System Restore Point in Vista
- How to Undo the Last System Restore in Vista
- How to Do a System Restore in Vista
- How to Change the System Restore Disk Space Usage in Vista
- How to Turn System Restore On or Off in Vista
- How to Create a Create System Restore Point Shortcut in Vista
- How to Make a "Create System Restore Point" Shortcut in XP, Vista, Windows 7, and Windows 8
- How to Add "Create Restore Point" to Context Menu in XP, Vista, Windows 7, and Windows 8
- How to Change the Default Boot Partition in Vista
- How to Create a Complete Computer Backup and Restore Image in Vista
- How to Change the Automatic System Restore Point Settings in Vista Task Scheduler
- How to Enable or Disable Create Vista System Restore Point when New Device Driver is Installed
- How to Enable or Disable Create Vista System Restore Point when a Application is Installed
- How to Do a Dual Boot Installation with Windows 7 and XP
- How to Do a Dual Boot Installation with Windows Vista and XP
- How to Do a Dual Boot Installation with Windows 7 and Vista
Attachments
Last edited: